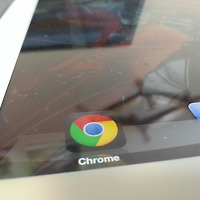Windows 8 RP가 출시된 후, 사람들의 반응이 많이 갈리고 있는 상태입니다.
좋다 나쁘다 말이 많은데, Windows 8에는 이전 버전의 윈도우에서 절대 할 수 없었던 일이 가능해졌습니다.
오늘 소개할 기능은 Windows To Go 기능(이하 WTG)으로 윈도우를 포터블로 구동하는 기술입니다.
이와 비슷한 용도의 WinPE는 여태까지 많이 보급되어 왔으나 WinPE는 부팅 시 모든 정보를 메모리에
상주시킨 후 구동됩니다. 그래서 몇 년씩 된 USB에 넣어서 사용해도 부팅만 되면 괜찮은 사용이 가능했지요.
그러나 WTG는 다릅니다. 이 기술의 핵심은 파티션에 Windows 8 WIM 파일을 풀어놓고 bcdboot로
부트를 구성해주는 것으로 거의 진짜 윈도우와 같습니다. 읽기/쓰기 액세스를 외장하드가 모두
담당하게 되지요. 이러한 점 때문에 외장하드 사용을 권장합니다. USB에도 사용은 가능하겠지만 적어도
상태가 괜찮은 MLC/SLC정도는 되어야 수많은 윈도우의 하드 액세스를 버틸 수 있을 것 같습니다.
준비 : Windows 8 ISO 32Bit or 64Bit (둘 모두 가능합니다), GImageX, 외장하드/USB
* ISO/GImageX 파일은 링크되어 있습니다.
* 본 과정은 Windows 8 32Bit ISO, 외장하드 기준으로 진행됩니다.
* ImageX를 쓰실 분들은 그냥 사용할 NTFS 파티션에 Win8 wim을 풀어주신 후, bcdboot 구성하시면 됩니다.
1. 시작하기에 앞서 WTG가 구성될 외장하드 파티션을 Primary NTFS (주 NTFS 파티션)로 생성합니다.
파티션 나누는 법은 매우 다양하기 때문에 여기에는 따로 설명하지 않겠습니다.
그리고 Windows 8의 Product Key를 다른 곳에 보관해 둡니다. WTG를 구성하고 처음 부팅 시
제품 키를 묻기 때문입니다. Release Preview의 제품 키는 TK8TP-9JN6P-7X7WW-RFFTV-B7QPF 입니다.
2. Windows 8 ISO\sources\install.wim을 어떻게든 액세스 가능하게 합니다.
압축 프로그램으로 다른 곳에 옮겨두시던지, 마운트해서 사용하시던지 하세요.
저는 Daemon Tools로 마운트하겠습니다.
3. GImageX - 적용 탭을 클릭합니다.
4. 적용할 파일 - '찾기' 를 눌러 Windows 8 install.wim 파일을 찾습니다.
5. 적용할 위치 - '찾기' 를 눌러 WTG가 구성될 파티션의 루트를 찾습니다.
6. 이미지 번호는 그대로 두시고, WIM 이미지 적용을 클릭합니다.
그럼 작업이 시작됩니다. 작업이 끝날 때까지 기다리시면 됩니다.
적용이 잘 되면 위와 같이 WIM 적용 성공이 표기됩니다. 다음은 bcdboot를 구성하겠습니다.
7. CMD에서 다음과 같은 명령어를 입력합니다.
bcdboot.exe X:windows /s X:
(X 드라이브는 외장하드 WTG 파티션입니다.)
J 드라이브는 제 기준으로 외장하드 WTG 파티션입니다. 자신의 외장하드 파티션 문자에 맞게 입력하세요.
제대로 생성이 되었다면 CMD에 '부팅 파일을 만들었습니다' 가 쓰이고
저렇게 파티션 내에 Boot 폴더가 생성됩니다. 탐색기 내에서는 Boot 폴더가 보이지 않으니
경로를 직접 써 넣으시면 보입니다.
8. 외장하드로 부팅하시면 Windows 8이 시작됩니다. 제품 키를 입력하고 사용하시면 됩니다.
이후 과정은 일반 PC에 Windows 8을 설치하는 과정과 같으므로 생략합니다.
위 과정에서 종종 외장하드로 부팅 시도 시 'NTLDR is Missing' 에러를 뿜는 경우가 있습니다
이 문제의 경우 CApple님이 여기에 잘 정리해 주셨네요.
9. 'services.msc (관리 도구 - 서비스)' 에서 Superfetch 를 중지하고, 사용 안 함으로 설정합니다.
'시스템 - 고급 시스템 설정 - 고급 - 성능 - 설정 - 고급 - 가상 메모리 - 변경' 에서 모든 드라이브를
'페이징 파일 없음' 으로 설정합니다.
cmd (명령 프롬프트) 에서 powercfg -h off 를 입력하여 최대 절전 모드를 중지합니다.
WTG는 실제 윈도우 환경과 동일하여, 대부분의 프로그램들을 자신이 원하는 대로 설치하여 사용할
수 있습니다. 이는 곧 WinPE보다 약간 더 광범위한 사용이 가능하다는 것입니다.
또, 설정한 WTG 파티션은 True Image 등을 사용하여 백업해 두고, 언제든지 복구하여 사용할 수도 있습니다.
Windows 8이 출시되면서 사용자들 사이 호불호가 갈리는 중에 무척이나 유용한 기능 하나를 간과하고 있는
것이 아닌가 싶습니다. 외장하드와 Windows 8 설치본만 가지고 있다면 편하고 쉽게 사용할 수 있는
Windows To Go 기능을 유용하게 사용해 보시기 바랍니다.